Introduction
Posture sensors/monitors have been a recurring theme on this blog. They are supposed to remind you of your posture and prevent you from slouching, which can be a cause for back pain and headaches.While my previous sensors were either fixed to a chair or desk, this time I wanted to create a wearable version, that would allow for free movement. As always, one of the main goals was to make this project cheap and easy to reproduce.
Concept
There are different ways to measure body posture. My first chair-based sensor used an ultrasonic sensor to measure the distance between the chairs rest and the seated persons head. As the person slouches, the head automatically moves forward, which can easily be detected. The second sensor basically did the same thing with a webcam and face recognition. Both versions were not exactly flawless. The ultrasonic sensor used an annoying piezo buzzer and was difficult to set up. Compatibility issues combined with the constant feeling of being watched were a downside on the webcam monitor. But one of the biggest problems was that these sensors only worked on a specific location and were by no means portable or wearable.
A wearable posture sensor obviously needs a different approach. One solution would be to measure the curvature of the spine by using flex sensors (https://www.adafruit.com/products/182). The main downside is that the device would need very tight clothing or tape to attach it to the back.
But it is not even necessary to measure how much the spine is bent. You can simply measure it's angle at certain points using an accelerometer. This idea of course is not new. In my blog post in two years ago I already mentioned Lumo Back and Lumo Lift. These devices are supposed to measure the angle of the spine on the lower back or upper chest. While Lumo Back had to be worn like a belt, Lumo lift can be attached to a regular shirt with a magnet. I initially thought that it would be too difficult to build a device like that. Mostly because the components need to be tiny and draw very little power. But as it turns out, it is not even that difficult.
Electronics
As an accelerometer I am using the ADXL335 breakout board from iTead. It is small, cheap and analog. Analog Outputs are in this case an advantage over the better known MPU6050, which uses I2C. This means that angles can be easily read using analogRead() instead of having to go through the whole I2C setup.
The microcontroller of choice is the Attiny85 (again), which can be programmed using an Arduino. It's 5 I/O pins are more than sufficient for this application.
A vibrating motor is providing haptic feedback to the user. I actually took this one out of an old Nintendo rumble pack, but you can find motors of that size on ebay or e.g. Banggood as well. Because the Attiny can only supply a limited amount of current on its I/O pins, so a transistor is needed to power the motor. Normally the circuit would require decoupling capacitors to deal with the motor noise, but I wanted to keep everything as simple an minimal as possible.
I decided to use a cr2025 coin cell as a power source. It is relatively thin and with 170mAh it should last for about a week. A rechargeable LiPo battery would be a more eco-friendly alternative, but that would make the project more complicated and require a charger.
Additionally a power switch is used to turn the posture sensor on and off.
Housing and Assembly
To protect the components some kind of housing is needed. I used Onshape to design two 3D printed shells that are connected by press-fit:
Some parts like the motor have to be fixed using a drop of glue. The Attiny and transistor have to lose parts of their feet to fit into the case. This also means that the Attiny85 has to be programmed before soldering it. For the electrical connections you will need very thin wire, I used 30AWG wire from Adafruit. A coin cell holder is too large to fit into the case, so I used conductive copper tape. This also makes it possible to replace the battery without too much effort.
A custom PCB would have looked much cleaner, but sadly I can't find an accelerometer in a package that can be soldered by hand.
Lumo Lift is using a magnet clip to make their sensor wearable, which is a really clever idea. I used a regular thin magnet that sticks to the button cell inside the case. As long as it doesn't get too close to the Motor this shouldn't be a problem.
Programming
The code works in a very similar way to the chair-based sensor. There are 4 modes: If the device is turned on it will go into a configuration mode. This means that it will wait for you to assume a good posture and stay still for a few seconds. In "watch mode" the calibrated angle is then compared to the current angle. If they differ too much the motor will start to vibrate until the calibrated angle is reached again. This is the "alarm mode". If the user doesn't correct his posture the motor is turned off and the device will go into "standby mode".
You can download the code here:
https://www.dropbox.com/s/quhnd9fs01zfh49/posture_3.zip?dl=1
There is still a lot to improve. At the moment I am not using any power saving modes on the Attiny, this should improve battery life considerably. Also I am only using one axis of the ADXL335, so the sensor has to be oriented properly.
Conclusion
I am actually quite happy with how the project turned out. The posture sensor works better than expected and the vibrating motor is much more subtle than a piezo buzzer. The best thing is that you only need 10-20€ worth of components.













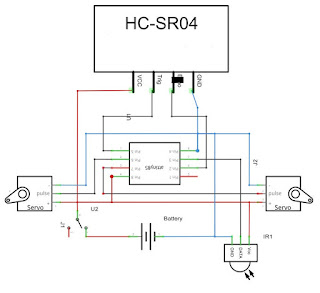






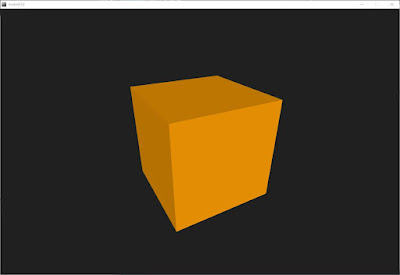
















.JPG)













